
Microsoft Word – один з найпопулярніших текстових редакторів, який широко використовується усіма категоріями користувачів, починаючи від студентів і закінчуючи бізнесменами. Іноді вам може знадобитися використати автоматичне заповнення змісту, щоб швидко створити структурований документ з відповідними заголовками та пунктами. У цій статті ми розглянемо простий підхід до створення автоматичного заповнення змісту у Word та поділимося корисними порадами, які допоможуть вам краще використовувати цю функцію.
Перш за все, ви можете використовувати стандартні структурні елементи Word, такі як заголовки рівнів 1, 2, 3, список з нумерацією або маркерами, щоб легко створити структуру вашого документа. Потім, за допомогою команди “Зміст” у вкладці “Посилання”, ви можете автоматично створити зміст на основі цих структурних елементів. При цьому Word збирає всі ключові заголовки та пункти, і створює посилання на них у вигляді викруток, які переходять до відповідних розділів документа.
Зверніть увагу, що для коректного автоматичного заповнення змісту потрібно правильно використовувати заголовки різних рівнів та правильно знумеровувати список, інакше Word може неправильно скласти зміст.
Крім стандартного автоматичного заповнення змісту, ви також можете використовувати функцію виготовлення змісту, яка дає вам додатковий контроль над структурою вашого документа. При виготовленні змісту ви самостійно вказуєте, які заголовки та пункти повинні бути включені у зміст, а Word автоматично підтримує його актуальність. Це корисно, якщо у вас є великий документ і ви хочете вручну визначити структуру змісту, зійшовшись з автоматичним змістом Word.
Використання автоматичного заповнення змісту у Word допоможе вам ефективно організувати ваш документ і зекономити час на його форматування. Нехай ваші тексти стануть більш структурованими та професійними!
Налаштування автоматичного заповнення змісту в Word
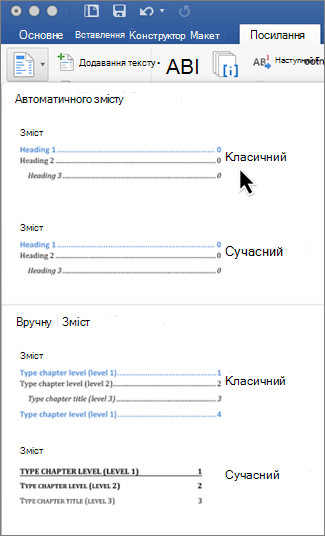
Ось деякі корисні поради на тему налаштування автоматичного заповнення змісту в Word:
- Спочатку потрібно встановити структуру документа за допомогою різних заголовків. Для цього можна використовувати теги
<h1>,<h2>,<h3>і так далі. Важливо зазначити, що заголовок першого рівня (<h1>) буде відображатися в найвищому рівні змісту. - Далі, вибравши потрібне місце для змісту, перейдіть на вкладку “Посилання” у розділі “Заповнити” і виберіть “Зміст”.
- У випадаючому меню можна вибрати стиль змісту. Наприклад, можна вибрати звичайний зміст, зміст з цифрами або зміст з маленькими літерами.
- Після вибору стилю цей зміст буде автоматично сформований у потрібному вигляді.
- Якщо ви редагуватимете документ після створення змісту, варто оновити його, натиснувши правою кнопкою миші на зміст і вибравши “Оновити зміст”.
- Також можна використати нумерацію сторінок в Word. Для цього виберіть вкладку “Вставка”, потім “Нумерація сторінок” і виберіть потрібний формат нумерації.
- Після налаштування автоматичного заповнення змісту і нумерації сторінок, зміст можна легко знайти і навігувати по документу.
Це всі корисні поради щодо налаштування автоматичного заповнення змісту в Word. Використовуючи цей підхід, ви зможете зберегти час і зручно організувати свій документ.
Навчимося встановлювати автоматичне заповнення змісту у ворді

Відкриваючи новий документ у Microsoft Word, не завжди ми знаємо, як правильно оформити його зміст. Однак, завдяки функціоналу автоматичного заповнення змісту, цей процес можна спростити і прискорити.
Перш за все, слід розуміти, що автоматичне заповнення змісту – це процес форматування заголовків та підрозділів документа, який спрощує навігацію і редагування. Зміст у вигляді посилань на кожен розділ навігує читача.
Щоб встановити автоматичне заповнення змісту у ворді, виконайте наступні кроки:
- Виділіть заголовки та підрозділи документа з використанням відповідних стилів.
- Увімкніть панель інструментів “Зміст”.
- Клацніть на місці в документі, де потрібно вставити зміст.
- Оберіть параметри взаємодії змісту (такі як кількість рівнів заголовків, відступи тощо).
- Натисніть “ОК”, щоб побачити автоматично створений зміст.
Таким чином, ви зможете швидко створити і оновити зміст у вашому документі, що значно полегшить роботу з ним.
Не забувайте, що зміст завжди можна оновити після редагування документа. Просто виконайте кроки, описані вище, щоб згенерувати новий зміст.
Встановлення автоматичного заповнення змісту у ворді дозволить вам більш ефективно працювати з документами, зосереджуючись на змісті, а не на його форматуванні.
Резюмуючи:
Навчившись створювати автоматичне заповнення змісту у ворді, ви зможете заощадити багато часу та зусиль на форматуванні документа. Цей функціонал допоможе вам створити логічну та організовану структуру з усіма необхідними заголовками та підрозділами. Будьте ефективними та зручними при редагуванні ваших документів!
Приємної роботи з автоматичним заповненням змісту у ворді!
Використання стилів для ефективного заповнення змісту
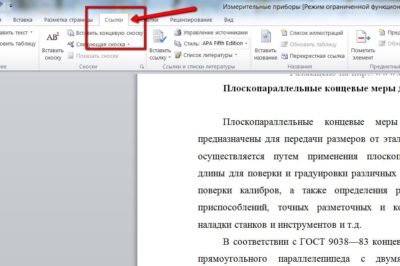
Використання стилів є одним з ключових аспектів при створенні ефективного заповнення змісту в документі Word. Стилі дозволяють надати тексту, заголовкам, спискам та іншим елементам вигляд, а також забезпечують єдність і структурованість документу.
Один з рекомендованих підходів – використання стилів для різних рівнів заголовків. Для цього можна використовувати стилі “Заголовок 1”, “Заголовок 2”, “Заголовок 3” і т.д. Заданий стиль буде автоматично застосовуватися до заголовка, ви зможете швидко навігуватися по документу, користуючись панеллю змісту
Крім заголовків, стилі можна використовувати для форматування тексту, включаючи надання певного кольору, розміру шрифту, вирівнювання та інших параметрів. Це допомагає створювати єдність у всьому документі та спрощує процес оформлення.
Застосування стилів до списків є ще одним корисним методом. Ви можете визначити стиль для нумерованого або маркованого списку і автоматично застосовувати його до кожного елемента списку. Це дозволяє зосередитися на змісті, не витрачаючи час на форматування.
Крім стилів, можна використовувати інші функції Word для ефективного заповнення змісту. Наприклад, можна використовувати закладки для швидкого доступу до необхідної інформації, а також можна використовувати автоматичні списки для швидкого створення нумерованих або маркованих списків.
Використовуючи ці підходи, ви зможете зекономити час та зусилля при створенні та оформленні змісту в документі Word.