Зміст:
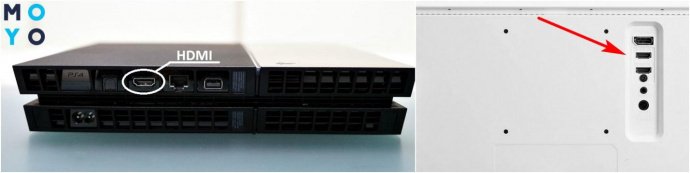
Ігрова консоль PlayStation 4 (PS4) вже давно завоювала серця геймерів по всьому світу. Однак, іноді можуть виникати проблеми, які викликають незручності під час гри. Одна з таких проблем – відсутність зображення на моніторі. Це може бути досить розчаровуюче, особливо якщо ви планували насолодитися грою. У даній статті ми розглянемо можливі причини цієї проблеми та запропонуємо методи усунення.
Одна з найпоширеніших причин відсутності зображення на моніторі – неправильне підключення кабелів. Переконайтеся, що всі кабелі підключені до відповідних портів, і що вони належним чином затягнуті. Також перегляньте стан кабелів на наявність пошкоджень або зламаних контактів.
Важливо відзначити, що PS4 підтримує кілька різних типів підключення до монітора, таких як HDMI, DVI та VGA. Переконайтеся, що ви використовуєте відповідний кабель для вашого типу підключення та належним чином налаштовані відповідні параметри в системних налаштуваннях PS4.
Інша можлива причина проблеми – нестабільне живлення. Якщо ваша консоль піддається постійним перериванням або нестабільному живленню, це може призвести до некоректної роботи монітора. Спробуйте підключити вашу консоль до іншої розетки або використовуйте стабілізатор напруги, щоб запобігти цим проблемам.
Якщо ж жодна з цих причин не є причиною вашої проблеми, можливо, виникає несправність з платою HDMI або самим вихідним портом вашої консолі. У цьому випадку, краще звернутися до фахівця для ремонту або заміни несправного обладнання.
Проблема з виведенням зображення на монітор під час гри на PS4
Основні причини проблеми:
- Помилки підключення кабелів HDMI або VGA;
- Пошкоджений кабель HDMI або VGA;
- Вибраний неправильний режим виведення зображення на консолі;
- Несумісність монітора з консоллю PS4.
Шляхи усунення проблеми:
- Перевірте правильність підключення кабелів HDMI або VGA. Перевірте, чи всі кабелі належним чином підключені до консолі та монітора, а також чи надійно вони затягнуті;
- Перевірте кабель HDMI або VGA на пошкодження. Огляньте кабель і переконайтеся, що він не має видимих пошкоджень, тріщин або обривів;
- Переконайтеся, що на консолі PS4 встановлено вірний режим виведення зображення. У меню консолі перейдіть у “Налаштування” > “Звук і екран” > “Параметри відеовихідного пристрою”. Виберіть режим, який підходить для вашого монітора;
- Перевірте сумісність вашого монітора з консоллю PS4. Деякі старі монітори можуть не підтримувати необхідні налаштування PS4.
Якщо ви виконали всі ці кроки, і проблема з виведенням зображення на монітор не вирішена, рекомендується звернутися за допомогою до сервісного центру або консультуватися з технічною підтримкою PlayStation.
Неправильне підключення кабелю HDMI

Однією з можливих причин того, чому PS4 не виводить зображення на монітор, може бути неправильне підключення кабелю HDMI. Переконайтеся, що кабель HDMI належним чином підключений до роз’ємів HDMI на задній панелі консолі та моніторі.
Перевірте, чи кабель HDMI вставлений вірно і затиснутий достатньо сильно. Переконайтеся, що обидва кінці кабелю належним чином вставлені у відповідні роз’єми. Також переконайтеся, що кабель HDMI не пошкоджений, огляньте його на наявність тріщин або інших видимих дефектів. Якщо кабель виглядає пошкодженим, спробуйте його замінити на новий.
Крім того, переконайтеся, що вхід HDMI на моніторі, до якого підключено PS4, налаштований на правильний вхідний сигнал HDMI. Якщо на вашому моніторі є кілька входів HDMI, впевніться, що ви обрали правильний вхід для підключення PS4.
Після перевірки підключення кабелю HDMI, спробуйте перезавантажити PS4 та монітор. Вимкніть обидва пристрої, від’єднайте кабель HDMI, підключіть його знову та увімкніть пристрої знову. Це може допомогти вирішити проблему неправильного підключення кабелю HDMI.
Пошкодження кабелю або роз’єму HDMI
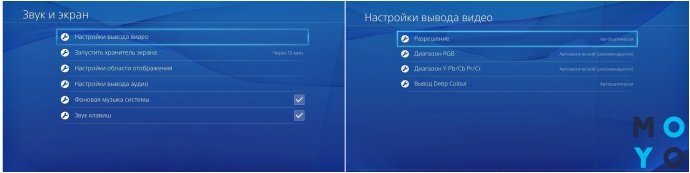
Однією з можливих причин, чому PlayStation 4 не виводить зображення на монітор, можуть бути пошкодження кабелю або роз’єму HDMI.
Перш за все, перевірте, чи кабель HDMI не пошкоджений. Перевірте, чи немає на ньому видимих ознак фізичних пошкоджень, таких як розриви або зламані контакти. Якщо ви помітили будь-які пошкодження, спробуйте замінити кабель на новий.
Також, переконайтеся, що роз’єм HDMI на приставці PS4 працює належним чином. Перевірте, чи немає осідання чи корозії на контактах роз’єму HDMI. При потребі, очистіть контакти або замініть роз’єм HDMI.
Не забувайте також перевірити, чи кабель правильно вставлений в роз’єм HDMI і підключений до монітора.
Після перевірки та можливої заміни кабелю або роз’єму HDMI, перевірте, чи PlayStation 4 тепер виводить зображення на монітор.
Неактивний або налаштований невірно режим монітора
Однією з можливих причин, коли PlayStation 4 не виводить зображення на монітор, може бути неактивний або неправильно налаштований режим монітора. Це може статися, якщо ваш монітор не підключений до PS4 або має неправильні налаштування.
Перш за все, переконайтеся, що ваш монітор правильно підключений до PS4. Перевірте, чи всі кабелі підключені належним чином, а також переконайтеся, що ваш монітор увімкнений.
Друга річ, яку варто перевірити, – це налаштування режиму монітора на PS4. Щоб це зробити, натисніть і утримуйте кнопку включення на PS4, поки не почуєте два звукових сигнали. Це означає, що консоль перейшла в режим відновлення. Потім виберіть пункт “Змінити налаштування відео” і переконайтеся, що ви правильно вибрали роздільну здатність і вихідні налаштування, які підходять для вашого монітора.
Якщо попередні два кроки не вирішили проблему, спробуйте використати інший HDMI-кабель або порт на моніторі. Іноді проблема може бути в самому кабелі або порту, тому його заміна може допомогти вирішити проблему.
Важливо: переконайтеся, що ваш монітор підтримує роздільну здатність, яку ви вибрали на PS4. Якщо монітор не підтримує вибрану роздільну здатність, ви не отримаєте зображення.
Якщо жоден із цих кроків не допомагає вирішити проблему, можливо, варто звернутися до фахівця або обслуговуючого центру для отримання додаткової допомоги. Вони зможуть провести детальну діагностику проблеми і запропонувати вам відповідні рішення.