
Бездротові клавіатури стають все більш популярними, оскільки дозволяють зручно працювати з комп’ютером або ноутбуком без необхідності рухатися поблизу нього. Для під’єднання бездротової клавіатури необхідно виконати декілька простих кроків.
Крок 1: Перевірте, чи має ваш комп’ютер або ноутбук підтримку бездротових пристроїв. Більшість сучасних пристроїв мають вбудований модуль бездротового зв’язку, який дозволяє підключати бездротові пристрої, такі як клавіатури. Переконайтесь, що бездротовий з’єднувач вашої клавіатури підтримує ту ж технологію, що й ваш пристрій (наприклад, Bluetooth або Wi-Fi).
Крок 2: Вставте необхідні батарейки в бездротову клавіатуру. Більшість клавіатур працюють від батарейок типу AAA або AA. Перевірте положення батарейок і правильно встановіть їх з дотриманням полярності (+ та -).
Крок 3: Увімкніть бездротову клавіатуру, якщо необхідно. Багато клавіатур мають вбудований перемикач або кнопку живлення. Натисніть її, щоб ввімкнути клавіатуру.
Крок 4: Підключіть бездротовий з’єднувач до вашого комп’ютера або ноутбука. Зазвичай в комплекті з клавіатурою іде бездротовий з’єднувач, який слід вставити в один з USB-портів вашого пристрою. Чекайте, доки ваш пристрій автоматично розпізнає бездротовий з’єднувач і підключає вашу клавіатуру.
Крок 5: Зачекайте, поки ваш пристрій встановить драйвери для бездротової клавіатури. Цей процес може зайняти кілька хвилин. Після успішного встановлення драйверів ваша бездротова клавіатура готова до використання!
Як під’єднати бездротову клавіатуру до комп’ютера

Деякі комп’ютери та ноутбуки мають вбудований бездротовий приймач для підключення бездротових пристроїв, таких як клавіатури. В такому випадку підключення бездротової клавіатури буде простим і швидким.
Якщо ваш комп’ютер не має вбудованого бездротового приймача, вам знадобиться зовнішній приймач, який можна придбати окремо. Перед початком підключення переконайтеся, що ваш комп’ютер або ноутбук підтримує бездротову технологію.
Ось кілька кроків для підключення бездротової клавіатури:
- Встановіть батарейки у клавіатуру, переконайтеся, що вони встановлені правильно та високої якості.
- Увімкніть клавіатуру, зазвичай для цього потрібно натиснути кнопку “Вкл” або “Connect” на клавіатурі.
- У разі використання зовнішнього бездротового приймача, вставте його до порту USB комп’ютера. Зазвичай, його можна підключати в будь-який доступний USB-порт.
- Після вставлення приймача комп’ютер має розпізнати новий пристрій і показати повідомлення про його виявлення на екрані.
- Якщо клавіатура не підключилася автоматично, натисніть кнопку “Connect” на зовнішньому приймачі або на клавіатурі, щоб встановити бездротове з’єднання.
- Тепер ви можете почати використовувати свою бездротову клавіатуру з комп’ютером. Вона повинна працювати бездротово та без перешкод.
Зверніть увагу, що деякі бездротові клавіатури мають свої специфічні драйвери або програмне забезпечення. Для належного функціонування клавіатури переконайтеся, що ви встановили всі необхідні драйвери та програмне забезпечення, які поставляються разом з клавіатурою.
Використовуючи ці прості кроки, ви зможете легко під’єднати бездротову клавіатуру до свого комп’ютера та насолоджуватися бездротовим комфортом під час роботи або гри.
Перевірка сумісності і наявності драйверів
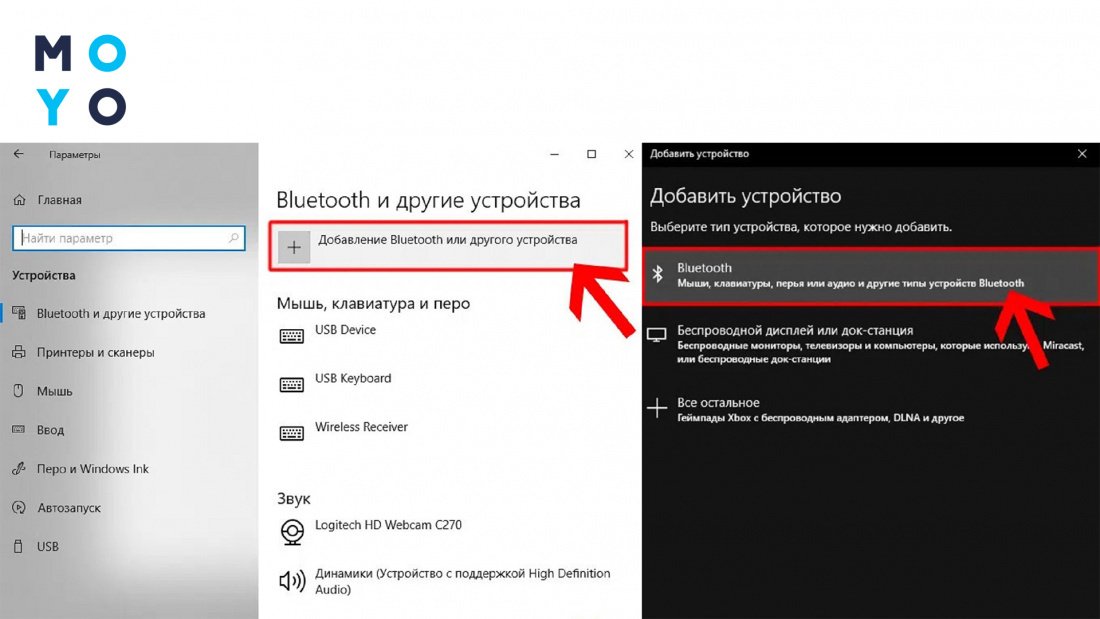
Перш за все, переконайтеся, що ваша бездротова клавіатура підтримує підключення до вашого комп’ютера, телефону або планшету. Перевірте технічні вимоги клавіатури та порівняйте їх з характеристиками вашого пристрою.
Далі, упевніться, що ваш комп’ютер, телефон або планшет підтримує бездротові пристрої. Перевірте документацію до вашого пристрою або зайдіть у налаштування системи, щоб знайти інформацію про підтримку бездротових пристроїв.
Окрім того, переконайтеся, що у вас встановлені необхідні драйвери для під’єднання бездротової клавіатури. Зазвичай драйвери поставляються разом з клавіатурою або можуть бути завантажені з офіційного веб-сайту виробника. Встановіть драйвери відповідно до інструкцій, наданих виробником.
Якщо ви використовуєте операційну систему Windows, можете перевірити наявність та оновити драйвери через Менеджер пристроїв. Увійдіть у Меню Пуск, наберіть “Менеджер пристроїв” у поле пошуку, відкрийте програму та знайдіть відповідний розділ. Якщо ви бачите будь-які питання або знаки оклику поруч з бездротовими пристроями, це може означати, що драйвери не встановлені або їх потрібно оновити. Клацніть правою кнопкою миші та виберіть опцію “Оновити драйвер” для пошуку та встановлення оновлень.
У разі використання MacOS, ви можете перевірити й оновити драйвери через Системні налаштування. Виберіть “Про цей Mac” з меню Apple, потім перейдіть до вкладки “Системні налаштування” та виберіть “Оновлення програмного забезпечення”. MacOS автоматично перевірить наявність оновлень, включаючи драйвери для бездротових пристроїв, та запропонує їхнє оновлення.
В перетворенні, перевірте також наявність та оновлення драйверів на вашому мобільному пристрої або планшеті через відповідні програми або налаштування.
Встановлення програмного забезпечення

Для коректної роботи бездротової клавіатури необхідно встановити відповідне програмне забезпечення на ваш пристрій. Вам потрібно знати, яка операційна система встановлена на вашому комп’ютері або смартфоні.
Якщо ви користуєтесь комп’ютером з операційною системою Windows, ви можете встановити програмне забезпечення, яке зазвичай йде в комплекті з клавіатурою. Вставте поставлений диск і запустіть програму встановлення. Слідуйте інструкціям на екрані, щоб завершити процес встановлення програмного забезпечення.
Якщо ви користуєтесь комп’ютером з операційною системою macOS, програмне забезпечення для бездротової клавіатури зазвичай не потрібно окремо встановлювати. Просто відсоединіть шнур від клавіатури і підключіть бездротовий приймач до порту USB вашого пристрою. Клавіатура автоматично підключиться і буде готова до використання.
Якщо ви використовуєте смартфон або планшет з операційною системою iOS або Android, вам знадобиться завантажити інсталяційний файл програмного забезпечення з веб-сторінки виробника клавіатури. Після завантаження встановіть програмне забезпечення, вказавши кроки, що з’являться на екрані. Після встановлення підключіть бездротовий приймач до порту USB вашого пристрою, а потім увімкніть клавіатуру.