Зміст:

Ворд є одним із найпопулярніших текстових редакторів, який використовується мільйонами людей по всьому світу. Проте, не всі знають про його потужні можливості щодо автоматичного змісту. Цей посібник покаже вам, як ефективно використовувати автоматичний зміст у Ворді, щоб зекономити час та покращити свою продуктивність.
Автоматичний зміст у Ворді – це функція, яка дозволяє автоматично створювати, оновлювати та форматувати зміст у документі. Вона особливо корисна для тих, хто працює з великими документами, такими як наукові статті, дипломні роботи або книги.
У цьому посібнику ви дізнаєтесь, як створювати автоматичний зміст за допомогою стилів, як його оновлювати при редагуванні документа, а також як форматувати зміст за допомогою шаблонів стилю. Ви також дізнаєтесь про деякі корисні поради та прийоми, які допоможуть вам ефективно використовувати автоматичний зміст у Ворді.
Навчіться використовувати автоматичний зміст у Ворді і зекономте свій час під час редагування довгих документів. Дізнайтеся, як створювати, оновлювати та форматувати зміст за допомогою стилів та шаблонів стилю. Ваша продуктивність зросте, а редагування стане набагато легшим завданням.
Як відредагувати автоматичний зміст у Ворді

Розумний зміст, який можна автоматично згенерувати у Ворді, може значно спростити процес створення документа. Однак іноді може бути необхідно внести зміни до цього автоматичної змісту. В таких випадках Ворд дає можливість вручну редагувати зміст.
Щоб відредагувати автоматичний зміст у Ворді, виконайте наступні кроки:
- Відкрийте документ у Ворді та перейдіть на сторінку, на якій знаходиться автоматичний зміст.
- У верхній частині документа знайдіть вкладку “Згенерувати”.
- Натисніть на цю вкладку і знайдіть “Автоматичний зміст” в розкривному списку.
- Оберіть “Редагувати автоматичний зміст”.
- За допомогою миші, виділіть та видаліть непотрібні або невірні елементи змісту.
- Додайте нові елементи вмісту, якщо потрібно.
- Виправте або змініть текст вже існуючих елементів змісту.
Після внесення необхідних змін у зміст, збережіть документ. Тепер ваш автоматичний зміст відображатиме оновлені дані згідно з вашими виправленнями.
Редагування автоматичного змісту у Ворді дозволяє вам точно налаштовувати вміст вашого документа, забезпечуючи його відповідність вашим потребам та вимогам.
Крок 1: Відкрийте документ у Ворді
Щоб розпочати процес редагування автоматичного змісту у Ворді, першим кроком є відкриття документу. Для цього, запустіть програму Microsoft Word на вашому комп’ютері, а потім оберіть “Файл” в верхньому меню. За допомогою розкриваючого меню, виберіть “Відкрити”, щоб вибрати документ, який ви бажаєте редагувати.
Крок 2: Знайдіть автоматичний зміст
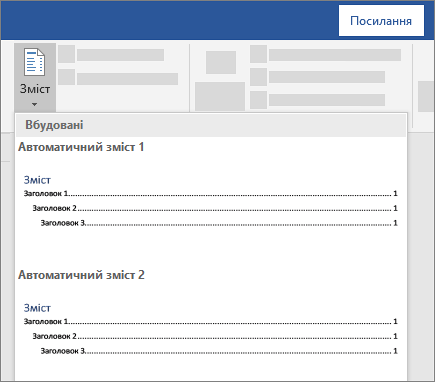
Після оформлення автоматичного змісту у вашому документі, наступим кроком є його знаходження. Автоматичний зміст зазвичай розташовується на початку документа або у відповідному розділі. Він містить перелік заголовків, секцій та підрозділів вашого документа з відповідними сторінками.
Щоб знайти автоматичний зміст у програмі Microsoft Word, перейдіть до вкладки “Посилання” у верхньому меню. За допомогою панелі навігації зліва, ви зможете побачити структуру вашого документа та швидко перейти до потрібного розділу або підрозділу.
Підказка: Якщо ви не бачите панель навігації, переконайтеся, що вона включена. Для цього перейдіть до вкладки “Вид” у верхньому меню, оберіть “Панель навігації” в розділі “Показати”.
Коли ви знайдете потрібний розділ або підрозділ у панелі навігації, ви можете клікнути на нього, щоб перейти безпосередньо до потрібного місця у документі. Також ви можете змінити вигляд панелі навігації і обрати, наприклад, перегляд “Секції”.
Не забудьте знову переглянути автоматичний зміст перед друком або поділом документа з іншими користувачами. Переконайтеся, що у ньому відображено всі потрібні розділи, підрозділи та правильну структуру.
Завершивши цей крок, ви готові перейти до наступного – редагування автоматичного змісту. Продовжуйте далі!
Крок 3: Відредагуйте потрібний зміст

Після того, як ви створили автоматичний зміст у Ворді, ви можете легко відредагувати його, додавши або видаливши потрібні елементи.
Щоб додати новий елемент, виділіть текст або фрагмент тексту, який ви хочете додати, і натисніть праву кнопку миші. З’явиться контекстне меню, де ви можете вибрати опцію “Вставити”. За допомогою цієї опції, ви зможете додати новий текст до автоматичного змісту.
Якщо вам потрібно видалити якийсь елемент із автоматичного змісту, просто виділіть його і натисніть клавішу “Delete” на клавіатурі. Елемент буде видалений разом з усією його структурою.
Пам’ятайте, що редагування автоматичного змісту може впливати на номерацію сторінок, якщо ви використовуєте його для створення змісту документу.
Ви також можете додати форматування до автоматичного змісту, таке як жирний шрифт (strong) або курсив (em). Виділіть текст, до якого ви хочете застосувати форматування, і виберіть потрібну опцію зі списку на панелі інструментів.
Пам’ятайте, що зміни у змісті можуть впливати на весь документ, тому будьте уважні і перевіряйте документ після редагування змісту.
Крок 4: Збережіть зміни
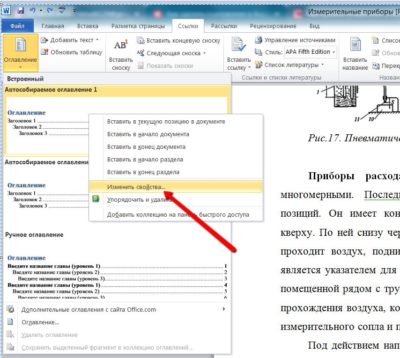
Після внесення всіх необхідних змін у документ, вам потрібно зберегти зміни, щоб не втратити їх.
Щоб зберегти документ, перейдіть до вкладки “Файл” у верхньому меню і натисніть на кнопку “Зберегти”. Відкриється вікно, де ви повинні вибрати розташування для збереження файлу. Оберіть те місце, де ви хочете зберегти файл, і натисніть на кнопку “Зберегти”.
Якщо ви вже зберегли документ і хочете зберегти його знову з тим же самим ім’ям, натисніть на кнопку “Файл” у верхньому меню і оберіть опцію “Зберегти”. Відкриється вікно, де ви повинні підтвердити збереження файлу. Натисніть на кнопку “Зберегти”, щоб зберегти зміни.
Якщо ви хочете зберегти документ з новим ім’ям, натисніть на кнопку “Файл” у верхньому меню і перейдіть до опції “Зберегти як”. Відкриється вікно, де ви повинні вибрати розташування і вказати нову назву файлу. Після цього натисніть на кнопку “Зберегти”.
Після збереження змін, ви можете закрити документ, натиснувши на кнопку “Закрити” у верхньому правому кутку програми.